WiFi verbinding herstellen na remastering
Help, mijn WiFi-verbinding is verbroken na een remaster van mijn laptop of desktop!
Indien de WiFi verbinding verbroken is nadat uw computer – laptop of desktop – werd geremasterd, kan u onderstaande stappen volgen om deze situatie op te lossen.
Er zijn 3 methodes mogelijk.
Methode 1: WPS methode
OPGELET: Deze methode raden wij niet aan wegens compatibiliteitsproblemen
- Voer onderstaande stappen uit ( in schema werd het voorbeeld uitgewerkt met Windows 7)
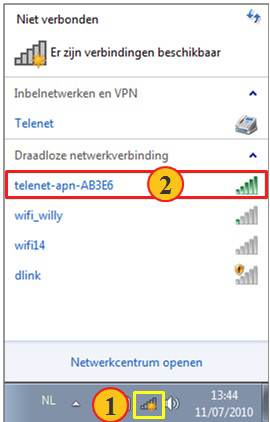
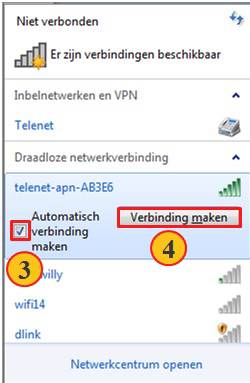
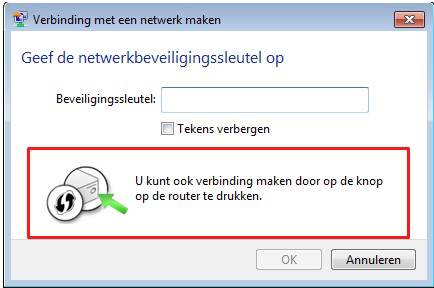
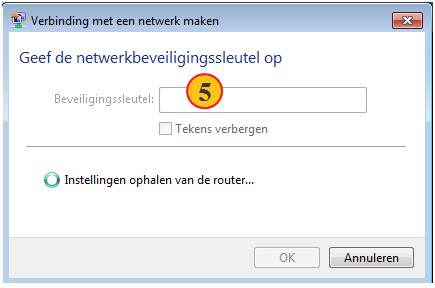
Methode 3: via Mijn Telenet
De computer moet wel via de netwerkkabel rechtstreeks aan de Telenet modem aangesloten worden.
- Ga naar de link: https://mijn.telenet.be/mijntelenet
- Mijn Telenet > Algemeen > Mijn Internet > Draadloze Instellingen > bij Beveiligingsconfiguratie onder Naam draadloos netwerk kan u uw SSID vinden. Onder WPA Instellingen bij Netwerk WPA-Key kan u uw wachtwoord vinden.
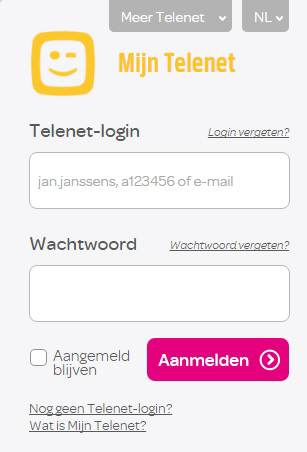
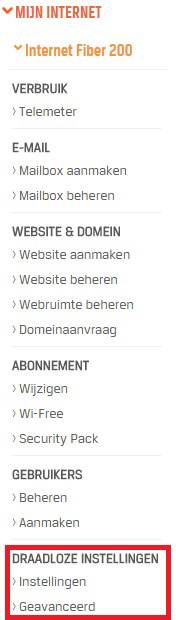
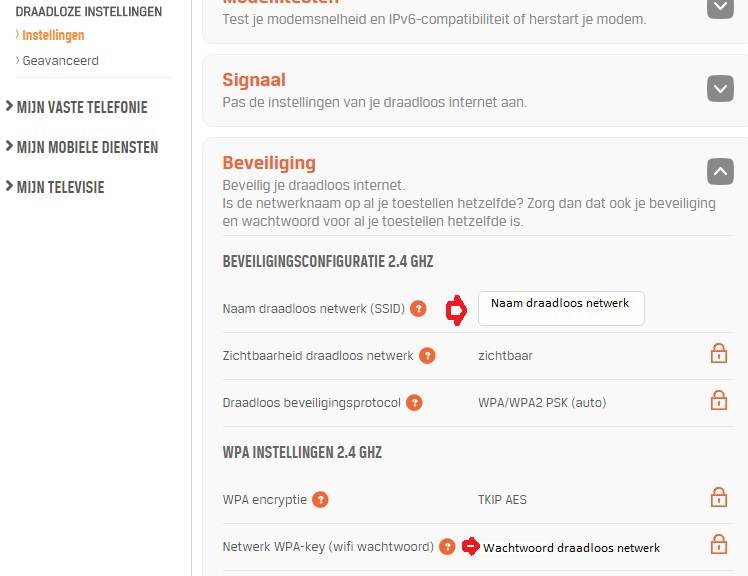
- Typ op het einde van elke methode, uw WiFi naam (SSID) en typ uw wachtwoord in.
- Maak een WiFi verbinding met uw browser (Windows 7, Windows 8.1, Windows 10)
Indien dit alles niet heeft gewerkt of het lukt u niet, raden wij u aan contact op te nemen met één van de Computer Checkpoint Telenet Centers.
Hoe herstel ik mijn WiFi-verbinding met Microsoft Windows 7?
Indien de WiFi verbinding verbroken is nadat bijvoorbeeld uw computer – laptop of desktop – geremasterd werd en u werkt met Microsoft Windows 7, kan u onderstaande stappen volgen om deze situatie op te lossen:
- Ga naar het WiFi–icoon. u vindt het WiFi icoon rechts beneden in uw beeldscherm.
- Kies uw netwerk
- Klik dan op de woorden VERBINDING MAKEN (zie foto hieronder)
- Geef hierna uw WiFi–wachtwoord in.
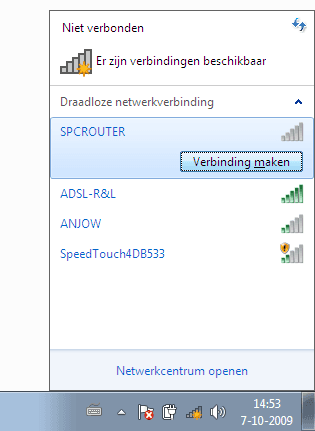
Indien dit alles niet heeft gewerkt of het lukt u niet, raden wij u aan contact op te nemen met één van de Computer Checkpoint Telenet Centers.
Hoe herstel ik mijn WiFi-verbinding op Microsoft Windows 8.1?
Indien de WiFi-verbinding verbroken is nadat bijvoorbeeld uw computer – laptop of desktop – geremasterd werd en u werkt met Microsoft Windows 8.1, kan u onderstaande stappen volgen om deze situatie op te lossen:
- Ga met de muis naar de rechter bovenhoek (de hoek boven het woord GEBRUIKER)
- De menubalk zal vervolgens open schuiven
- Ga naar het radar–icoon (= instellingen-icoon; zie rode pijl op foto hieronder )
- Klik op het WiFi–icoon (= oplopende balken; zie rode pijl op foto hieronder)
- Duid nu uw eigen WiFi–netwerk aan (= SSID; in voorbeeld is dit CCP 2.4Ghz)
- Vink de woorden AUTOMATISCH VERBINDING MAKEN aan
- Klik op de woorden VERBINDING MAKEN
- Geef uw WiFi–wachtwoord in
- U bent verbonden met Wi-Fi als er onder uw WiFi-netwerk (=SSID) ook effectief het woord VERBONDEN staat
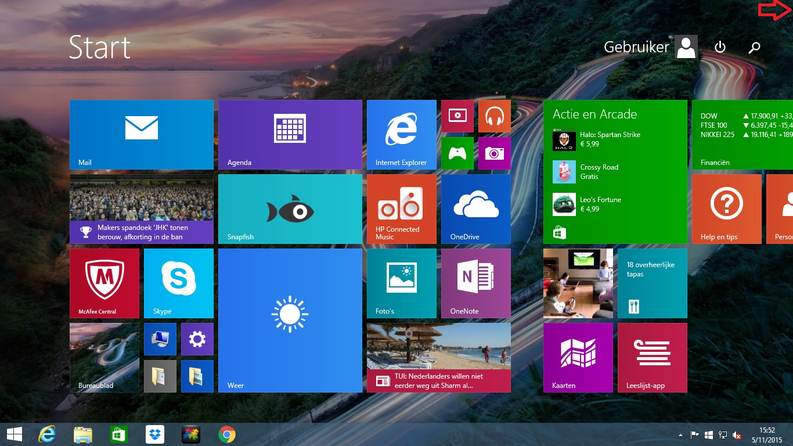
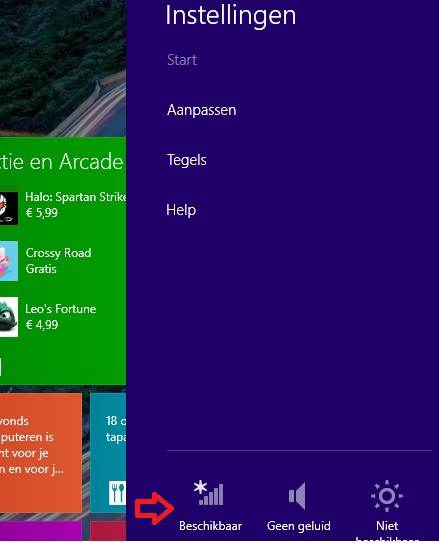
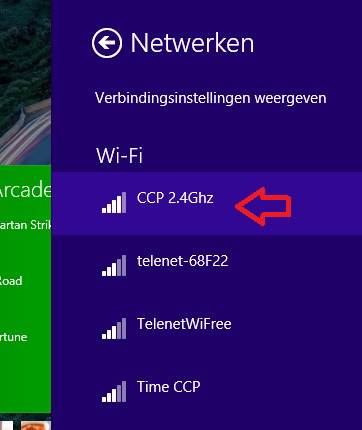
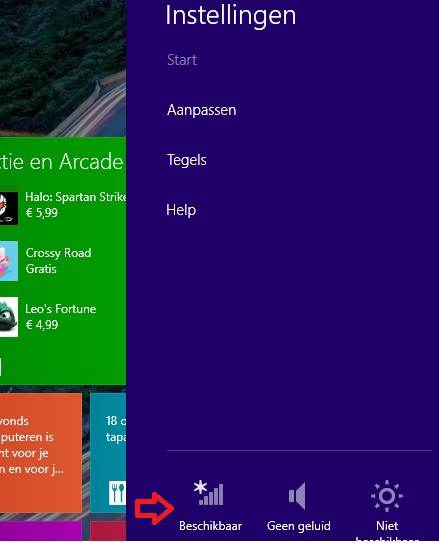
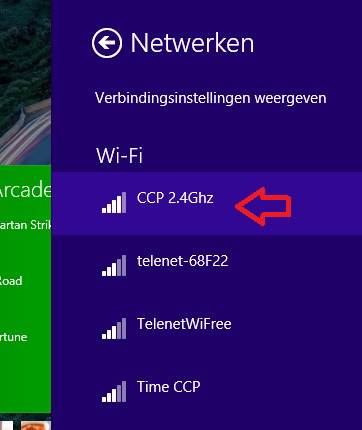
Indien dit alles niet heeft gewerkt of het lukt u niet, raden wij u aan contact op te nemen met één van de Computer Checkpoint Telenet Centers.
Hoe herstel ik mijn WiFi-verbinding met Microsoft Windows 10?
Indien de WiFi-verbinding verbroken is nadat bijvoorbeeld uw computer – laptop of desktop – geremasterd werd en u werkt met Microsoft Windows 10, kan u onderstaande stappen volgen om deze situatie op te lossen:
- Ga naar het WiFi–icoon, deze vindt u rechts beneden in de menubalk van uw beeldscherm (= gebogen oplopende streepjes))
- Vink de woorden AUTOMATISCH VERBINDING aan
- Klik dan op de woorden VERBINDING MAKEN
- Vul de WiFi-beveiliginssleutel in (=netwerkwachtwoord)
- OPGELET: U krijgt nu de keuze om naar andere computers of toestellen over uw netwerk te zoeken. Doe dit niet op een openbaar netwerk, d.w.z. een toestel waarop meerdere personen kunnen werken die u onbekend zijn.
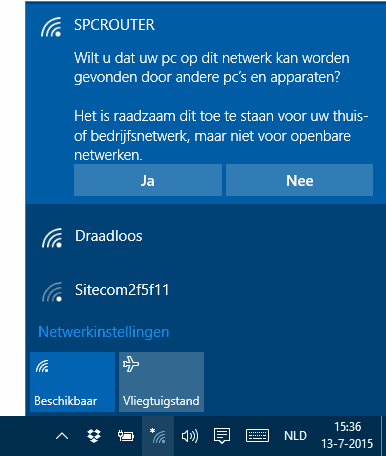
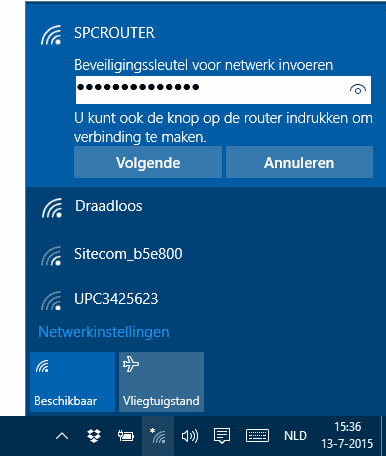
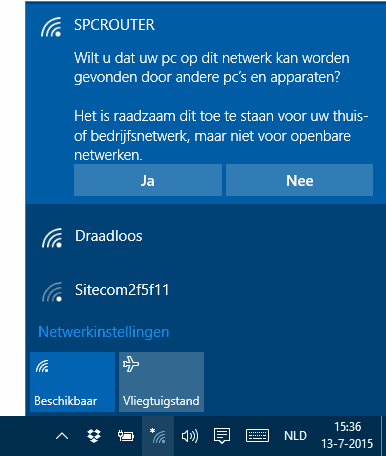
Indien dit alles niet heeft gewerkt of het lukt u niet, raden wij u aan contact op te nemen met één van de Computer Checkpoint Telenet Centers.
Onze winkels
Sinds de oprichting van Computer Checkpoint zo’n 33 jaar geleden, zijn er al heel wat filialen bijgekomen. Momenteel heeft Computer Checkpoint 7 winkels verspreid over Oost-Vlaanderen en Antwerpen. Zo is er altijd wel een Computer Checkpoint in jouw buurt. Kies je gewenste winkel en bekijk voor welke diensten je daar terecht kan. Maak je keuze uit IT, Telecom, Energie of Robotica






