Microsoft Windows
Hoe en waar vind ik de versie terug van mijn Microsoft Windows besturingssysteem? (versie Windows 7 of Windows Vista)
Indien u graag wil weten welke versie er geïnstalleerd is op uw computer qua besturingssysteem mbt Microsoft Windows, kan u onderstaande stappen volgen om dit te weten te komen:
- Klik op de START-knop op uw beeldscherm
- Typ het woord COMPUTER in het zoekvak
- Klik met de rechtermuisknop op het woord COMPUTER (zie linkerfoto)
- Klik vervolgens op het woord EIGENSCHAPPEN (zie rechterfoto)
- Kijk onder Windows-versie voor de versie en editie van Microsoft Windows die op uw pc werd geïnstalleerd. Bijkomend vindt u hier ook terug hoeveel het geïnstalleerd geheugen bedraagt en of uw Windows een 32 of 64 bit versie is. (in onderstaand voorbeeld is dit Windows 7 Professional – 64bits – 8GB geïnstalleerd geheugen)
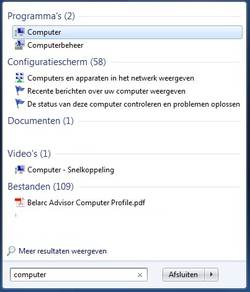
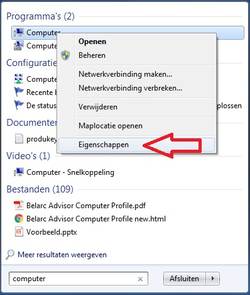
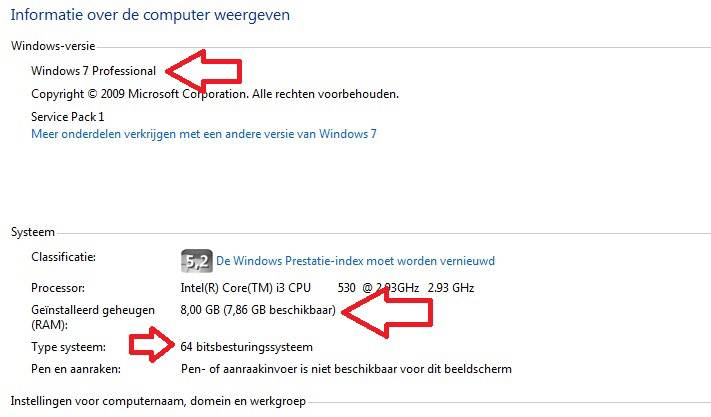
Indien dit alles niet heeft gewerkt of het lukt u niet, raden wij u aan contact op te nemen met één van de Computer Checkpoint Telenet Centers.
Hoe en waar vind ik de versie terug van mijn Microsoft Windows besturingssysteem? (versie Windows 8.1)
Indien u graag wil weten welke versie er geïnstalleerd is op uw computer qua besturingssysteem mbt Microsoft Windows, kan u onderstaande stappen volgen om dit te weten te komen:
Indien je werkt met touch-screen:
- Veeg vanaf de rechterrand van het scherm
- Tik op het woord INSTELLINGEN
- Tik op de woorden PC-INSTELLINGEN WIJZIGEN
- Tik op de woorden PC en APPARATEN
- Tik op het woord PC-INFORMATIE
- Kijk onder Windows voor de versie en editie van Microsoft Windows die op uw pc werd geïnstalleerd.
- Kijk onder Pc bij Type systeem om te controleren of u een 32 bits- of een 64 bitsversie van Windows gebruikt.
Indien je werkt met een muis:
- Wijs de rechterbenedenhoek van het scherm aan
- Beweeg de muisaanwijzer naar boven
- Klik op het woord INSTELLINGEN
- Klik op de woorden PC-INSTELLiNGEN WIJZIGEN
- Klik op de woorden PC en APPARATEN
- Klik op het woord PC-INFORMATIE
- Kijk onder Windows voor de versie en editie van Microsoft Windows die op uw pc werd geïnstalleerd.
- Kijk onder Pc bij Type systeem om te controleren of u een 32 bits- of een 64 bitsversie van Windows gebruikt. (in voorbeeld hieronder type Windows 8.1 – 32Bit – 4GB geïnstalleerd geheugen)
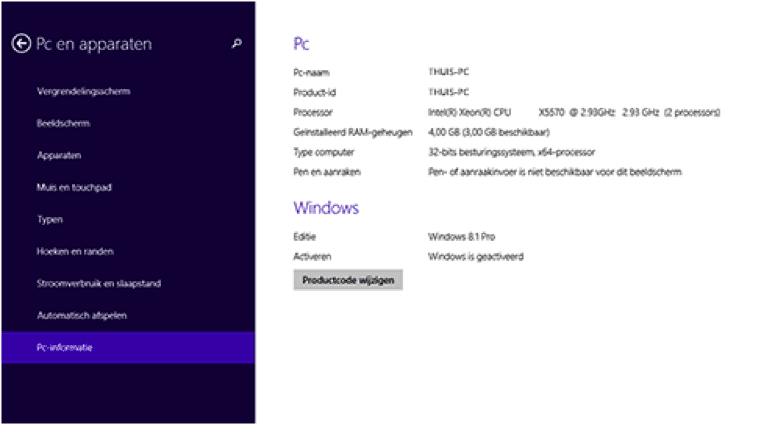
Indien dit alles niet heeft gewerkt of het lukt u niet, raden wij u aan contact op te nemen met één van de Computer Checkpoint Telenet Centers.
Onze winkels
Sinds de oprichting van Computer Checkpoint zo’n 33 jaar geleden, zijn er al heel wat filialen bijgekomen. Momenteel heeft Computer Checkpoint 7 winkels verspreid over Oost-Vlaanderen en Antwerpen. Zo is er altijd wel een Computer Checkpoint in jouw buurt. Kies je gewenste winkel en bekijk voor welke diensten je daar terecht kan. Maak je keuze uit IT, Telecom, Energie of Robotica






